You know, technology is constantly evolving and one of the fascinating advancements is the rise of AI-driven tools. Microsoft’s Bing Image Creator is one such tool that has revolutionized the way we create images.
This AI-powered tool has the unique ability to generate images from mere text descriptions, making it an exciting resource for designers, marketers, and educators alike.
But how does it work? How can you get the most out of it? In this blog post, we’ll break it all down, providing you with a clear understanding and a step-by-step guide to using Bing Image Creator.
What is Microsoft’s Bing Image Creator
Microsoft’s Bing Image Creator is an innovative tool powered by Artificial Intelligence. It works by translating text descriptions into visual content, essentially creating images from your words.
This is achieved by employing a form of machine learning known as ‘diffusion modeling’.

The tool is not only efficient, capable of rendering images within seconds, but also free to use, making it accessible for all. The applications of Bing Image Creator are diverse, including product design, marketing, and even educational purposes. Its ability to bring imagination to life, generate prototypes quickly, or create engaging content for promotional campaigns make it a highly useful tool in various fields.
Setting Up and Accessing Bing Image Creator
Accessing and setting up Microsoft’s Bing Image Creator is straightforward. First, you need a Microsoft account and a stable internet connection. It’s also crucial to use a web browser that supports JavaScript. Here are the steps:
- Visit the Bing Image Creator website.
- Log in with your Microsoft account.
Remember, the level of detail in your text description affects the image quality – detailed descriptions result in more realistic images. Use the ‘Styles’ and ‘Colors’ dropdown menus to adjust the image to your liking. If the process seems slow, you can speed it up using the ‘Boosts’ button.
If you encounter any issues, ensure your browser supports JavaScript and try clearing cache and cookies. If the problem persists, reach out to Microsoft support.
Read More.. The 7 Best AI Chatbots Like ChatGPT
How to Use Bing Image Creator: A Step-By-Step Guide
Let’s walk through a step-by-step guide on how to use Bing Image Creator:
- Open the website: Visit the Bing Image Creator website via your web browser. Make sure it’s a browser that supports JavaScript.
- Sign in: Click on the “Join & Create” button and sign in using your Microsoft account.
- Enter the description: You’ll see a text box labeled “Create an image.” Here, write a detailed description of the image you want to generate.
- Customize the image: You have options to alter the style and color of the image using the “Styles” and “Colors” dropdown menus.
- Generate the image: Click on the “Create” button. The AI will then generate an image based on your description.
Let’s illustrate its use with examples:
- Design Mock-ups: You’re a product designer wanting to visualize a new design. Describe it in detail, generate the image, and receive instant feedback.
- Marketing Images: If you’re running a marketing campaign, generate eye-catching images for social media posts or website banners.
- Educational Images: Teachers can create images depicting historical events or scientific concepts to aid visual learning.
Remember, a detailed description yields a more realistic image. Use the ‘Styles’ and ‘Colors’ options for customization. If generation seems slow, use the ‘Boosts’ button. If you encounter issues, check your browser compatibility, clear cache and cookies, or contact Microsoft support. Enjoy creating with Bing Image Creator!
Best Practices for Using Bing Image Creator
Here’s a compact guide to best practices when using Bing Image Creator:
- Detail is Key: Bing Image Creator operates best with detailed descriptions. Instead of “a dog,” try “a golden retriever puppy playing in the park.”
- Style and Color Customizations: Utilize the “Styles” and “Colors” dropdown menus for tailored results.
- Use Boosts: If you’re in a hurry, hit the “Boosts” button to hasten the process.
- Be Patient: Image generation can take a few seconds. Allow it time to work its magic!
Facing problems? Here’s what you can do:
- Image generation failure: Attempt to rephrase your description or adjust styles and colors.
- Unexpected Results: Fine-tune your description or alter style and color selections.
- Ran out of boosts: Wait for daily boost credits to renew, or consider buying more.
Extra tips to enhance your experience:
- Experiment with the “Surprise Me” button for random prompts.
- Browse the “Explore Ideas” section to see creations by other users.
- Connect with the Bing Image Creator community on Discord to share and learn from others.
Comparing Bing Image Creator with Similar Tools
Here’s a comparison between Bing Image Creator and other similar tools:
Bing Image Creator shines in several aspects:
- Precision: Bing Image Creator, trained on a large dataset, does an excellent job in aligning generated images with the given text descriptions.
- Speed: It swiftly generates images, a boon for users requiring quick outputs, like product designers or marketing experts.
- User-friendly: Bing Image Creator’s simplicity makes it a breeze to use – simply input your description, and it gets the job done.
- Free: Unlike many similar tools, Bing Image Creator is free, an added advantage for users with budget constraints.
Let’s compare it to some other image generation tools:
| Tool | Precision | Speed | User-friendly | Free |
|---|---|---|---|---|
| Bing Image Creator | High | High | High | Yes |
| DALL-E 2 | High | Medium | Low | No |
| ImageNet | High | High | Medium | No |
| Midjourney | Medium | Medium | High | No |
| Jasper Art | Medium | High | High | Yes |
While Bing Image Creator excels in precision, speed, and usability, and is also free, it does come with its set of limitations. Sometimes, it might not generate an image exactly as envisioned, and the realism of images might not match up to some other tools. Despite this, it’s a robust tool, ideal for many users.
Read More.. The Best 5 Kupid AI Alternatives: Find Your Perfect AI Companion
Real-world Applications of Bing Image Creator
Here are some real-world applications of Bing Image Creator:
- Design and Art: Bing Image Creator can bring an artist’s or designer’s vision to life. Designers can use it to visualize new product concepts, while artists can create unique pieces based on generated images.
- Marketing and Advertising: In marketing, visuals are key. Bing Image Creator can generate tailored images for social media posts, ads, or promotional materials, attracting more engagement.
- Education: For teachers explaining complex concepts, Bing Image Creator can generate relevant images, aiding students’ understanding.
Practical applications of Bing Image Creator are limitless. Whether it’s for personal use or professional use, the power to generate images from simple text descriptions is a game-changer.
Safety and Ethical Considerations
Using advanced technologies like Microsoft’s Bing Image Creator also involves important safety and ethical considerations. One must be aware of how AI technologies function and the potential risks they carry.
Potential misuse of AI-generated images can raise significant ethical concerns. These include spreading misinformation, creating deepfakes, and violating privacy. For instance, if the Bing Image Creator is used to generate realistic images of people without their consent, it could lead to serious privacy issues.
Furthermore, bias in AI is another important concern. The generated images might unintentionally reinforce harmful stereotypes, depending on the data used to train the AI.
Microsoft has highlighted the importance of ethical AI use and development, advocating for transparency, fairness, and accountability in all its AI technologies, including Bing Image Creator. It’s crucial to always use these powerful tools responsibly and consider the ethical implications.
Conclusion
So, that’s your overview of how to use Microsoft’s Bing Image Creator. As you can see, this AI-powered tool is not only innovative but also a great ally for creative and professional projects, spanning from product design to education. But as we’ve discussed, it’s important to understand its limitations and always keep ethical considerations in mind.
The power of AI is immense, and with it comes the responsibility to use it wisely. As Bing Image Creator continues to evolve, it’s exciting to envision the new horizons it will open up in the world of image creation.
FAQs: How to Create AI-Powered Images with Microsoft Bing Image Creator
How do I set up and access Bing Image Creator?
To access Bing Image Creator, visit the website, sign in with your Microsoft account, provide a detailed description of your desired image, customize it, and generate the image.
What are the best practices when using Bing Image Creator?
Detailed descriptions yield more realistic images. Utilize the ‘Styles’ and ‘Colors’ options, and ‘Boosts’ for faster generation. Remember to be patient and troubleshoot as needed.
How does Bing Image Creator compare to similar tools?
Bing Image Creator excels in precision, speed, and user-friendliness. It’s also free. However, it may not always generate exactly envisioned images, and realism might not match all tools.
What are the real-world applications of Bing Image Creator?
Bing Image Creator has applications in design, art, marketing, advertising, and education, offering the power to generate images from text descriptions.
What are the ethical considerations when using Bing Image Creator?
Possible misuse of AI-generated images can lead to issues like misinformation, deepfakes, privacy violation, and bias. Therefore, it’s vital to use Bing Image Creator responsibly.
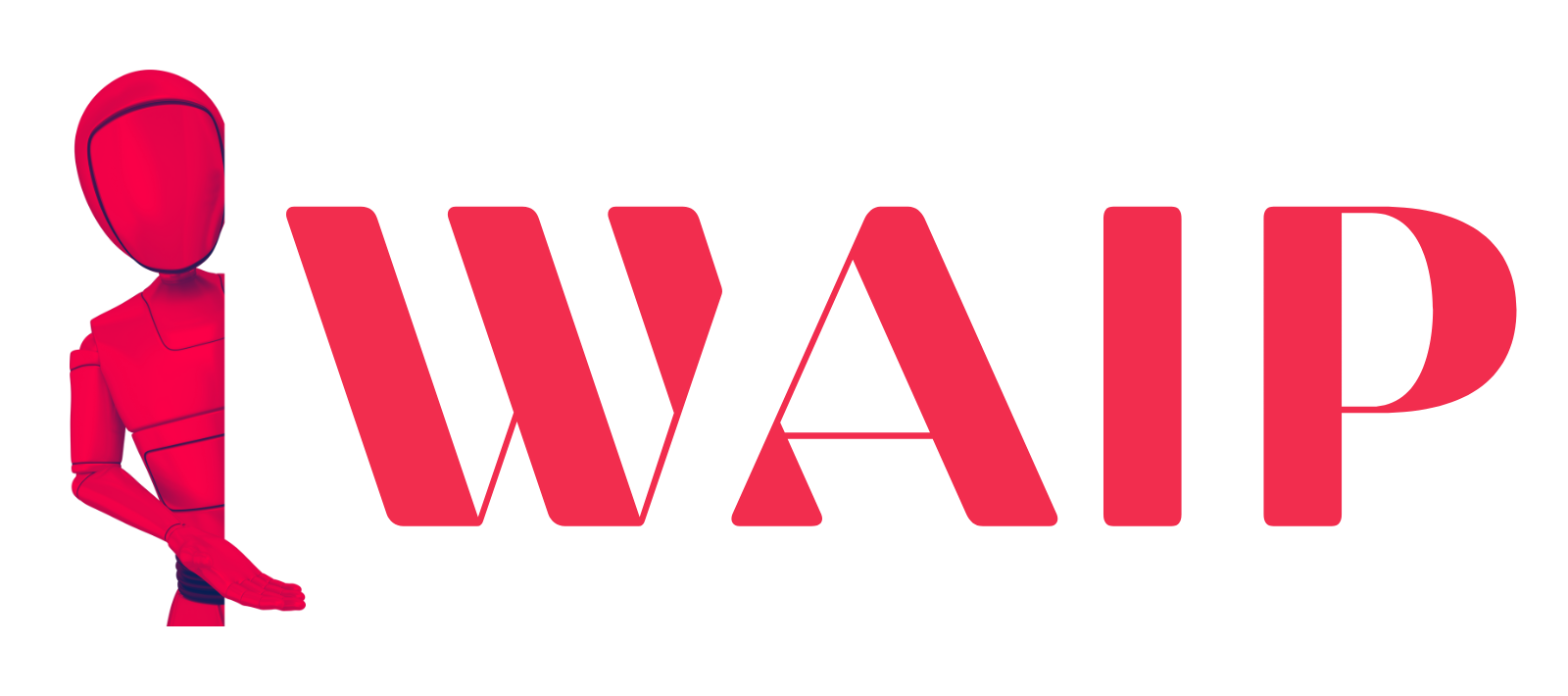
![Best Mobile Games Your Should Try in 2024 [Trending Now] 2 Best Mobile Games](https://wideaiprompts.com/wp-content/uploads/2024/03/Best-Mobile-Games-330x220.webp)

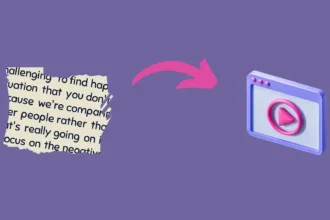

![Best Mobile Games Your Should Try in 2024 [Trending Now] 10 Best Mobile Games](https://wideaiprompts.com/wp-content/uploads/2024/03/Best-Mobile-Games-150x150.webp)


