Removing distracting or unwanted backgrounds from images is an important part of editing and enhancing photos.
While Photoshop has traditionally been the go-to tool for this, AI image generation models like Stable Diffusion provide a powerful new way to separate foregrounds from backgrounds and remove or replace backgrounds automatically.
In this comprehensive guide, we’ll explore the various methods and tools to remove backgrounds from images using Stable Diffusion, whether you’re working with real photos or AI-generated images.
Removing Background from Images
Being able to easily remove or replace backgrounds in images has many uses, from graphic design and social media posts to ecommerce product photos. Manual background removal can be extremely tedious and time-consuming, often requiring complex selections, masks, and blending.
With AI algorithms like Stable Diffusion, background removal becomes much more accessible and automated. Stable Diffusion utilizes deep learning to analyze images and intelligently separate foreground subjects from backgrounds.
While Photoshop is still the standard for precision editing, Stable Diffusion makes background removal possible even for non-designers. The AI capabilities also work well on complex images Photoshop may struggle with.
In this post, we’ll go over:
- Installing background removal extensions for Stable Diffusion
- Using Stable Diffusion tools like AUTOMATIC1111 for background removal
- Advanced techniques for fine-tuning the background removal
- Additional methods like Telegram bots and API-based removal
- Tips for effective background removal with AI
Let’s get started!
Installing Background Removal Extensions
The first step is to install an extension that provides background removal capabilities within your Stable Diffusion environment. The most popular option is the Rembg extension for AUTOMATIC1111.
Here is how to set it up:
- Open the Extensions page within AUTOMATIC1111.
- Click “Install from URL”.
- Enter this URL:
https://github.com/AUTOMATIC1111/stable-diffusion-webui-extensions/raw/master/repositories/stable-diffusion-webui-images-extensions/rembg.zip - Restart AUTOMATIC1111.
Once set up, you’ll see a new “Remove Background” option within the Extras menu. This is where you’ll access the background removal features.
There are also browser extensions like Stable Diffusion Browser Extension that provide background removal capabilities without needing to install anything extra within AUTOMATIC1111.
Using Stable Diffusion Tools for Background Removal
With the Rembg extension installed in AUTOMATIC1111, removing backgrounds is straightforward:
- Generate or open an image within AUTOMATIC1111. This can be a real photo or AI-generated image.
- With the image selected, go to Extras > Remove Background.
- Adjust the sliders for Foreground Threshold and Background Threshold to fine-tune the background removal:
- Foreground Threshold controls how much of the foreground image to keep
- Background Threshold controls how much of the background to remove
- Click “Remove Background” to process the image.
- Export the new image without the background.
The extension provides advanced options as well like Erode Size to further refine the background separation around complex edges.
For photos with people, there is also an option to enable Intelligent Portrait Matting under Matting Method. This utilizes additional algorithms optimized for human subjects.
Using Stable Diffusion for background removal excels with subjects like hair, fur, smoke, and complex textures that are challenging to mask precisely in Photoshop. The AI identifies these elements and separates them from the background automatically.
Fine-Tuning the Background Removal
Like any AI algorithm, the background removal results will vary depending on the image. Here are some tips for fine-tuning and getting better results:
- Adjust the Foreground and Background Threshold sliders gradually to isolate the subject accurately. Going too far either way will remove part of the foreground or leave background pieces.
- Increase Erode Size to better separate intricate foreground details like hair from the background. But too high may also erroneously remove parts of the foreground.
- Try different Matting Methods like Base, Global, and Portrait to determine which gives the cleanest background separation.
- For semi-transparent subjects or complex backgrounds, use an image editing program like Photoshop or GIMP to touch up any problem areas after the initial AI-powered removal.
- Use high resolution images whenever possible for best results.
- Consistent, uniform backgrounds are easier for the AI to remove cleanly. Avoid busy backgrounds.
Experimenting with the various sliders and settings will help you achieve an optimal balance of background removal while preserving all the foreground details intact.
Additional Background Removal Methods
Beyond the AUTOMATIC1111 extension, there are other options for leveraging Stable Diffusion to remove backgrounds:
Telegram Bot
A Telegram bot created by Graydient AI provides easy background removal through messaging commands. You can send any image to @bg_remover_bot and it will process it using Stable Diffusion, removing the background automatically.
The bot also allows changing the background color and offers both JPG and transparent PNG formats. It works well for photos, digital art, manga/anime, and more.
API Calls
For developers, Stable Diffusion’s API enables background removal by sending API requests. You can automate the process by uploading images to remove the background and downloading the resulting images.
Parameters like foreground/background thresholds and erode size can be configured via API options as well. This allows incorporating Stable Diffusion’s background removal into other applications.
Third-Party Apps
There are a growing number of apps integrating Stable Diffusion that provide background removal features using the AI model, like Backgrounds.io and Hotpot.ai. These tools make the process easy via browser-based interfaces.
Tips for Effective Background Removal
To get the best possible results removing backgrounds with Stable Diffusion, keep these tips in mind:
- Use high-resolution images when possible for better quality.
- Ensure the subject has good contrast from the background in color, lighting, and texture.
- Uniform, plain backgrounds without much detail or texture are easiest to remove cleanly.
- Adjust the sliders gradually to find the right balance between removing the background and keeping the foreground intact.
- For tricky images, some manual touch-up may be needed using Photoshop, GIMP etc.
- Hair, fur, smoke, and other complex edges can be refined with Erode Size and Threshold adjustments.
- Matting methods like Portrait work well for human subjects to accurately keep hair and edges.
Conclusion
Removing distracting backgrounds from images is made much easier using AI algorithms like Stable Diffusion. The ability to automatically identify foregrounds for separation saves huge amounts of editing time and effort compared to manual masking and selections.
With the right tools and techniques, Stable Diffusion can effectively remove backgrounds from photos as well as AI-generated images. The results may require some fine-tuning but avoid the meticulous manual work otherwise needed.
For designers, photographers, and casual users alike, leveraging AI for background removal unlocks new creative possibilities and convenience. As the algorithms continue advancing, the results will only get better over time.
Stable Diffusion puts high-quality background removal within reach for anyone. We hope this guide gives you the knowledge to start erasing backgrounds from your images smarter and faster using AI.
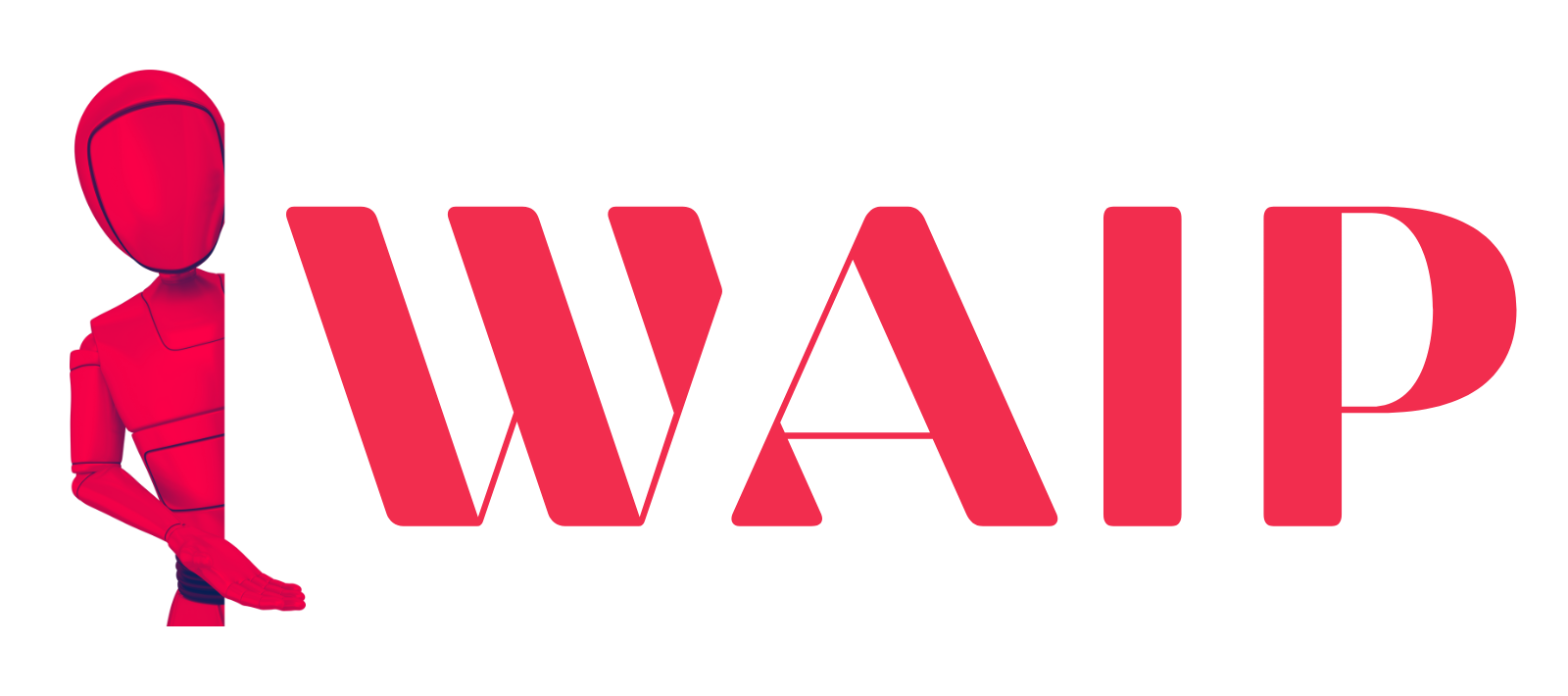
![Best Mobile Games Your Should Try in 2024 [Trending Now] 2 Best Mobile Games](https://wideaiprompts.com/wp-content/uploads/2024/03/Best-Mobile-Games-330x220.webp)

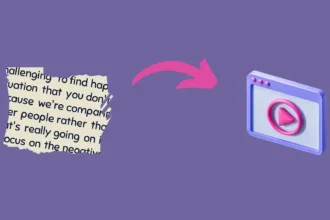

![Best Mobile Games Your Should Try in 2024 [Trending Now] 9 Best Mobile Games](https://wideaiprompts.com/wp-content/uploads/2024/03/Best-Mobile-Games-150x150.webp)


