Chat GPT is an impressive AI bot that you can use for a variety of tasks, like generating text, translating languages, and creating various types of content. It’s also good at answering questions informatively. But sometimes, Chat GPT might stumble and show an error message that says “There was an error generating a response.” This can be annoying, but there are ways to handle it.
Understanding the “There was an error generating a response” Error in Chat GPT
When you see “There was an error generating a response,” it means ChatGPT couldn’t create an answer for your query. This can occur due to various reasons, like:
- Something’s not right with Chat GPT’s servers
- Your internet connection is acting up
- Your browser is causing trouble
- Your computer has issues
What are the Reasons for the “There was an error generating a response“ Error
The “There was an error generating a response” error can happen for several reasons, including:
- Chat GPT’s servers have issues: Chat GPT is a complex language model that needs a lot of computing power. If the servers are too busy, they might not be able to answer your query.
- Your internet connection is slow or unstable: A poor internet connection might prevent Chat GPT from generating an answer.
- Browser problems: An outdated or corrupt browser might stop Chat GPT from generating an answer.
- Your computer has problems: If your computer doesn’t have enough memory or storage, it might stop Chat GPT from generating an answer.
How to Fix the “There was an error generating a response” Error
If you encounter the “There was an error generating a response” error, here are some things you can try:
Step 1: Refresh the ChatGPT Page
Refreshing the page sends a new request to the server to reload the page, which can fix temporary problems. You can click the Refresh button in your browser or press Ctrl+R.
Step 2: Wait a Bit
If refreshing didn’t help, wait for a few minutes and try again. If Chat GPT’s servers are too busy, giving them time can help. Also, if you’re using a public DNS service, switching to a different one might help if your current service has issues.
Step 3: Switch Your DNS
DNS (Domain Name System) turns website addresses into IP addresses. If your DNS isn’t working right, Chat GPT might not be able to generate an answer. You can switch to a public DNS service like Google DNS or Cloudflare DNS.
Here’s how to switch to Google DNS:
- Go to the Network and Sharing Center.
- Click on Change adapter settings.
- Right-click your network adapter and pick Properties.
- Go to the Internet Protocol Version 4 (TCP/IPv4) tab.
- Pick the Use the following DNS server addresses option.
- Put in these DNS servers:
- Preferred DNS server: 8.8.8.8
- Alternate DNS server: 8.8.4.4
7. Click OK to save.
Step 4: Turn Off Your VPN or Proxy
If you’re using a VPN or proxy, turn it off and try again. VPNs and proxies can sometimes interfere with Chat GPT.
To turn off your VPN or proxy, follow the steps for your specific service.
Step 5: Clear Your Browser Data
If you’ve been using Chat GPT for some time, your browser might have stored data that’s causing issues. To clear your browser data, follow the steps for your browser.
Here’s how to clear data in Chrome:
- Open Chrome.
- Click on the three dots at the top right of the window.
- Pick Settings.
- Scroll down and click Advanced.
- Under Privacy and security, click Clear browsing data.
- Pick Cookies and site data and Cached images and files.
- Click Clear data.
Step 6: Turn Off Your Browser Extensions
If you have browser extensions, turn them off and try again. Some extensions can interfere with Chat GPT.
To turn off your extensions, follow the steps for your browser.
Here’s how to turn off extensions in Chrome:
- Open Chrome.
- Click on the three dots at the top right of the window.
- Pick More tools > Extensions.
- Flip the switch next to the extensions you want to turn off.
Step 7: Reset Your Browser
If none of the above steps worked, you can try resetting your browser. This brings your browser back to its default settings and might fix the problem.
To reset your browser, follow the steps for your browser.
Here’s how to reset Chrome:
- Open Chrome.
- Click on the three dots at the top right of the window.
- Pick Settings.
- Scroll down and click Advanced.
- Under Reset and clean up, click Reset settings.
- Click Reset settings again to confirm.
Conclusion
I hope this post helps you handle the “There was an error generating a response” error in Chat GPT. If you have any other questions, feel free to leave a comment below.
What does the “There was an error generating a response” error in Chat GPT mean?
This error means that Chat GPT couldn’t generate a response due to server issues, internet connection problems, browser errors, or computer issues.
What can cause the error in Chat GPT?
The error can be caused by issues with Chat GPT’s servers, an unstable internet connection, problems with your browser, or your computer’s memory or storage limitations.
What’s the first step in fixing the error?
Refreshing the Chat GPT page is the first step. This sends a new request to the server which might resolve temporary problems.
How can changing DNS help in resolving the error?
If your DNS isn’t functioning correctly, Chat GPT may not generate a response. Switching to a reliable public DNS service like Google DNS could help.
What should I do if browser extensions are causing the error?
If browser extensions are causing the error, disabling them could resolve the issue. Follow the steps specific to your browser to turn off extensions.
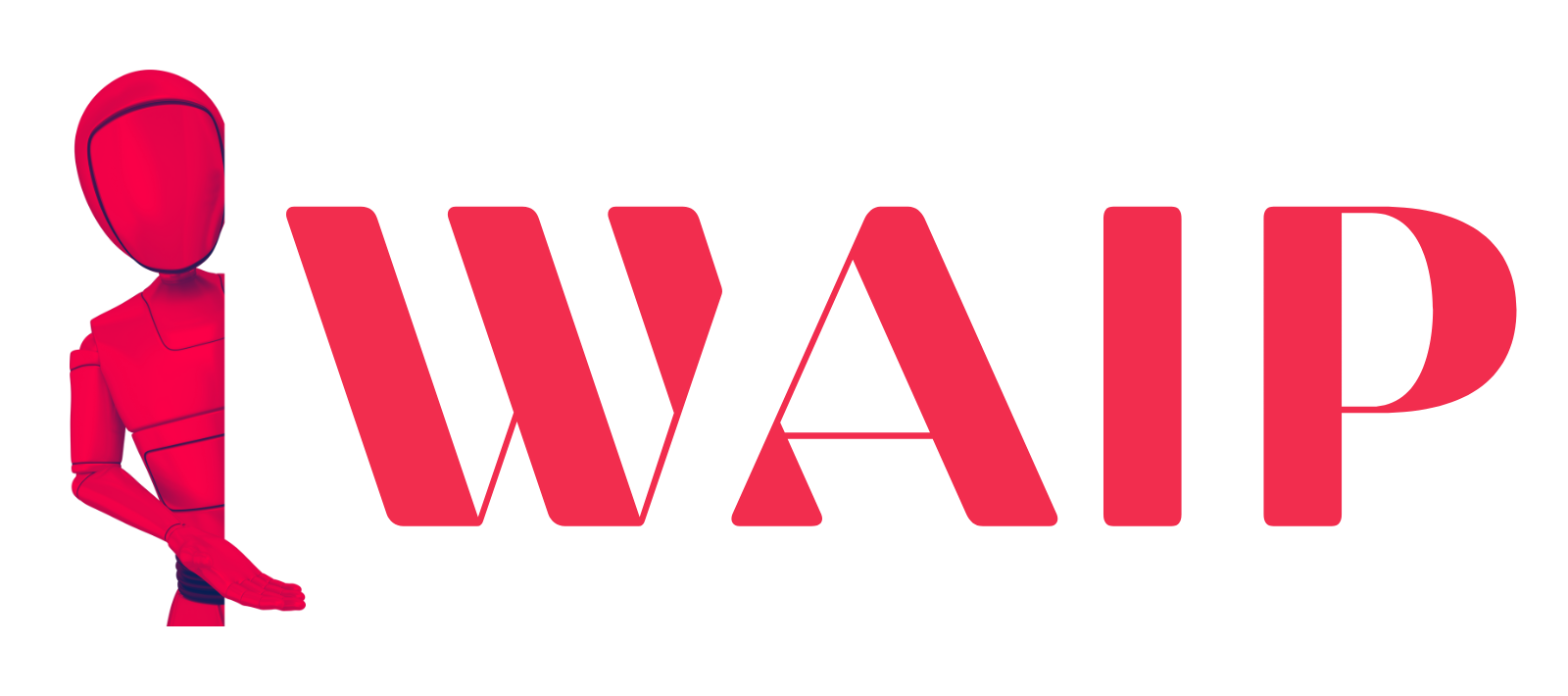
![Best Mobile Games Your Should Try in 2024 [Trending Now] 2 Best Mobile Games](https://wideaiprompts.com/wp-content/uploads/2024/03/Best-Mobile-Games-330x220.webp)

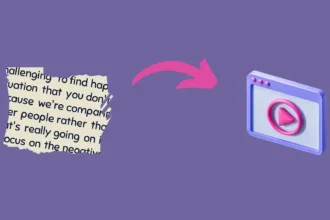

![Best Mobile Games Your Should Try in 2024 [Trending Now] 9 Best Mobile Games](https://wideaiprompts.com/wp-content/uploads/2024/03/Best-Mobile-Games-150x150.webp)


